Finish Pages Project (part 1)
First... complete the Cover, Table of Content, Work Log (just initial sketches for now), and Bibliography. I know these will change a bit in the final document (or at least the work log and bibliography sure should!). You probably need to leave 10 to 20 minutes to learn the next part.So... the next step. Turning your document into a PDF. Woah. Wait a moment. Before you do anything else, make sure you've saved your document. Now, in Pages, click File in your overhead menu, and then click on Reduce File Size. This can make your file amazingly smaller, especially if you have alot of images in it. Shouldn't we always do this? No... if you are printing a document, you want the document to have the original larger images, as it will print out with much higher quality. Doing this reduces the image quality to be able to allow people to download your document much faster.

Now what? Click File again, then click Print. The print window will pop-up do NOT hit print. In the bottom left of your print window, it says PDF. Click PDF. Click Save as PDF...
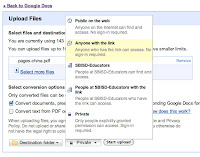
And now? Ok... go to your email login page, and click google docs. Once you're in google docs, click the Upload button. Click Select files to Upload, and find your PDF you created. Next click the button that says Private with the lock next to it. Change this to Anyone with the Link. Finally, press Start Upload.
After its uploaded, the file name should change color to blue, as it has now become a link. Click it and it will open your PDF file.
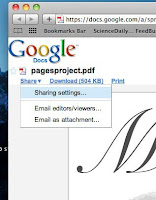
You're almost there. I know... this takes crazy forever. But once you've done it a few times, you get used to it, and it takes no more than 2-3 minutes. So with the file open, click Share, and then Sharing settings.

It will pop up a window that contains the URL for your file. Post this link into your blog for today's entry and you're done! That only took forever, right?
Last 5 minutes of class?
Reflect in your blog about what you did today. What difficulties and successes did you experience? How did you address any challenges, and what did you learn from them? What's the next step from here?

No comments:
Post a Comment